- Part 1 – Setting up Fabric Interconnect, and UCS Manager settings
- Part 2 – Configuring Connectivity & Setting up the policies and Service Profiles
- Part 3 – Deploying ESXi via KVM onto FlashFlex (SDCard)
- Part 4 – Upgrading the Firmware
My previous posts in the series covered getting the Cisco UCS up and running and into production, and it seems that adding how to upgrade the Firmware on the UCS at the end of the series is best, as you will find yourself needing to do this once the system is in production as well.
Note: Many thanks to Rene again for this simple post helping me through the steps.
Note2: It’s also worth looking through this short article on the do’s and don’t of UCS Firmware updates, from a session held at Cisco Live 2014.
Covered in this post;
- Pre-reqs
- Getting the Firmware
- Upload firmware into UCS Manager
- Upgrading UCS Manager
- Upgrading the Fabric Interconnects
- Upgrading the Blade Servers
Pre-Reqs
You’ll need access to;
- CSO account to download the firmware
- Admin access to the UCS environment
- Admin access to the environment running on top of UCS
- Maintenance window to take resources offline
- Backing up the UCS Configuration
Getting the firmware
Head over to Cisco’s software pages and look for the “Unified Computing” section. Below you can see I’ve downloaded the full infrastructure firmware, which covers the UCS Manager and Fabric Interconnects, you’ll also need to download just the B/C series firmware if needed.
Upload firmware into UCS Manager
1. Log into your UCS Manager
2. On the Equipment tab > Select Equipment Object in the left pane > Select Firmware Management on the right hand side
3. You can select the download firmware option here,
3a. Or you can select the “Download tasks” Tab and download the firmware on that screen.
4. Select your file to upload and click ok. You will be show a progress bar and confirmation dialog when the file is uploaded.
Above you can see the new file added to the system, you can also delete it here by clicking the file, and then in the details pane below using the delete button.
Backing up the UCS Configuration
1. Head over to the Admin Tab > Select the “All” object > Backup Configuration
2. A new dialog box will launch, click “Create Backup Operation”
- Select All configuration
- Choose whether to select preserve identities or not
- Sent to a Remote or Local location
- Select filename to save as
Upgrading UCS Manager
1. Head over to the Equipment Tab again > Firmware Management > Installed Firmware > Activate Firmware > Select the Firmware Package to upgrade to > Click OK
This process will take a few minutes, and disconnect your java application, you’ll need to reconnect again and download the new java file app.
Check your version has changed once you reconnect.
Upgrading the Fabric Interconnects
1. Check that your HA between Fabric Interconnects is working correctly/
2. Equipment Tab > Select Fabric Interconnect > High Availability Dropdown > Check Cluster Link State = Full
3. Click on your subordinate FI > Active Firmware > Select the updated firmware > Click Apply and OK.
The firmware will start updating, you can check progress under the FSM tab. According to Rene’s post, this will take around 16 minutes to complete.
4. Once your subordinate FI is up and running, do the same for the Primary. All switching will automatically flip over as configured.
5. You can click on Equipment Object > Firmware Management > Installed Firmware, to confirm that the components have upgraded successfully.
Upgrading the Blade Servers
1. You need to create a Host Firmware Package Policy, which will be used on your Service Profiles linked to the servers you need to update.
- Select the simple option (makes life easy)
- Select the firmware you want to upgrade your servers too
2. Put your Servers OS in maintenance mode, or turn it off.
3. Go to the Service Profile for your server > Policies > Firmware Policies > Change for the new one you created in Step 1.
4. At the top of your pane you will see a flashing “Pending Activities” Message, click on it, and accept the process to reboot the server
Note: This process could take a while to complete, keep an eye on the progress in the FSM tab.
Regards
Dean Follow @saintdle

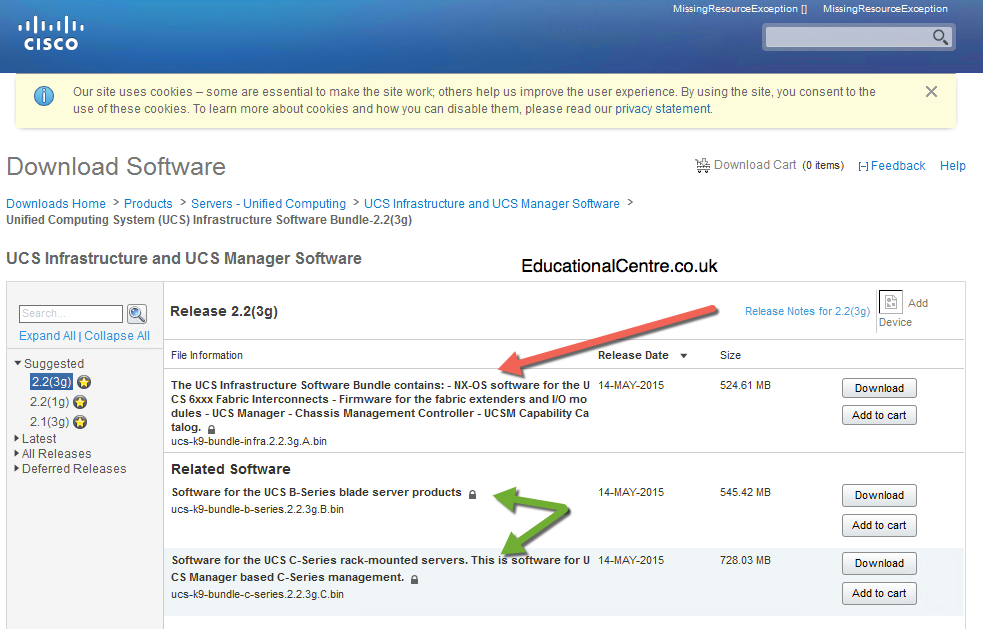

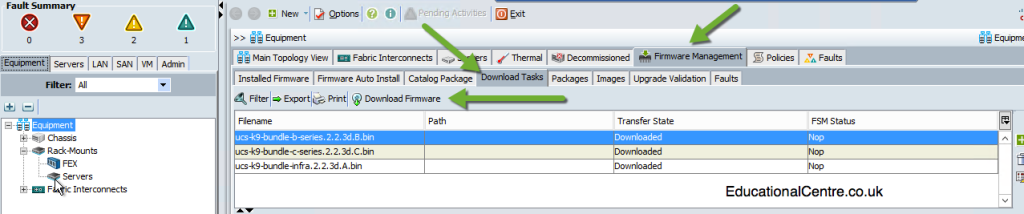
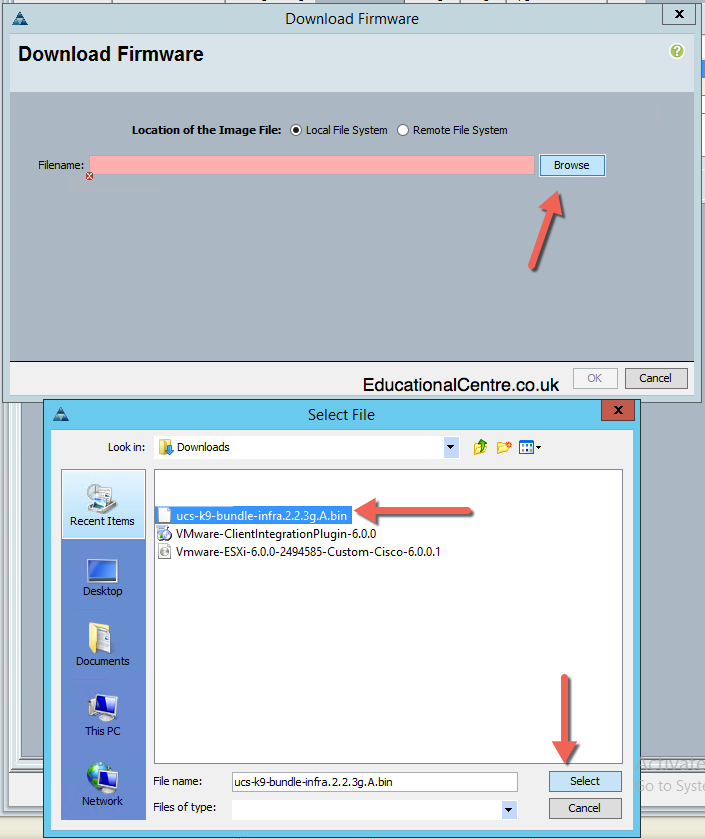
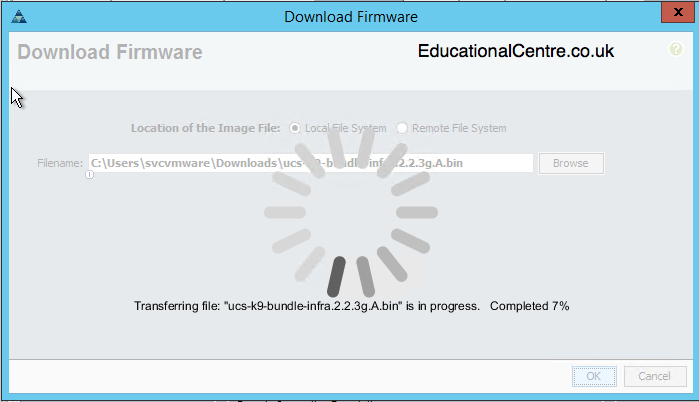
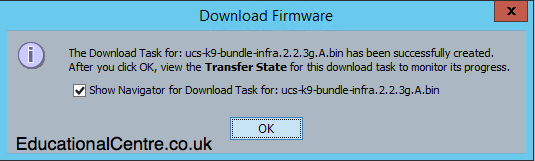
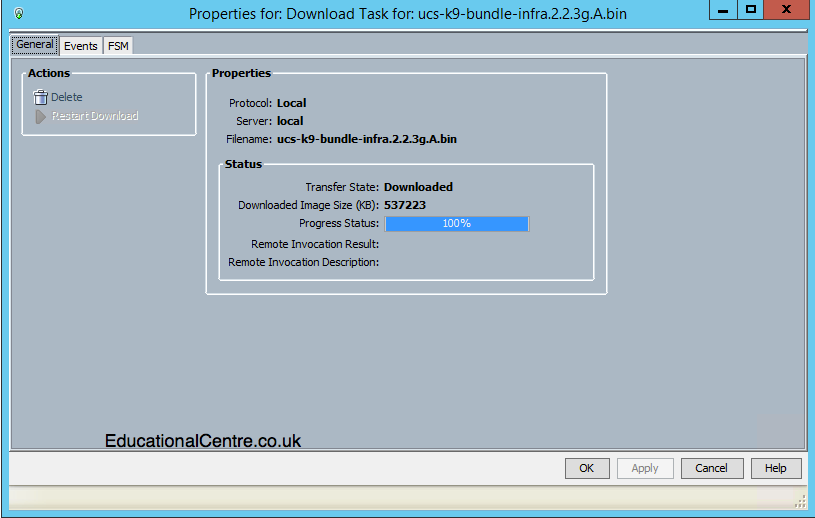
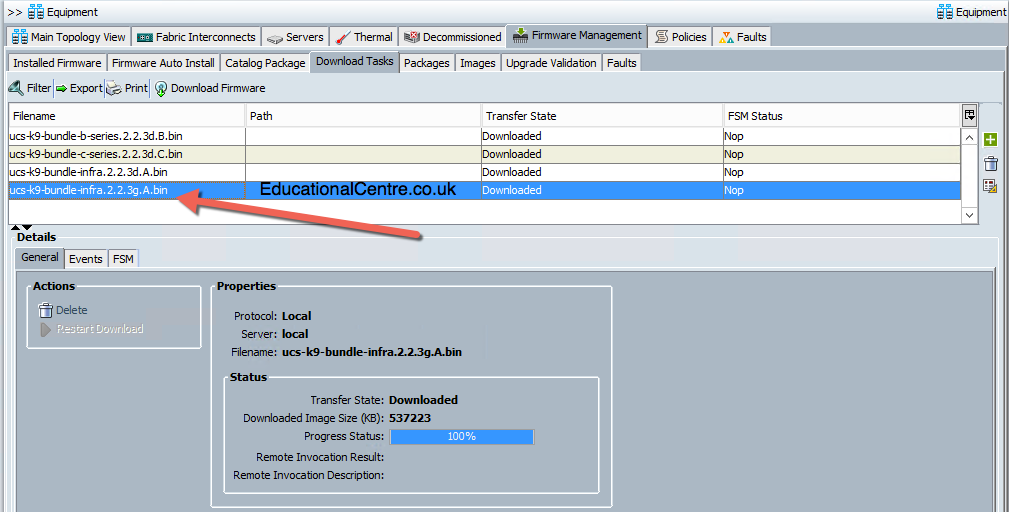

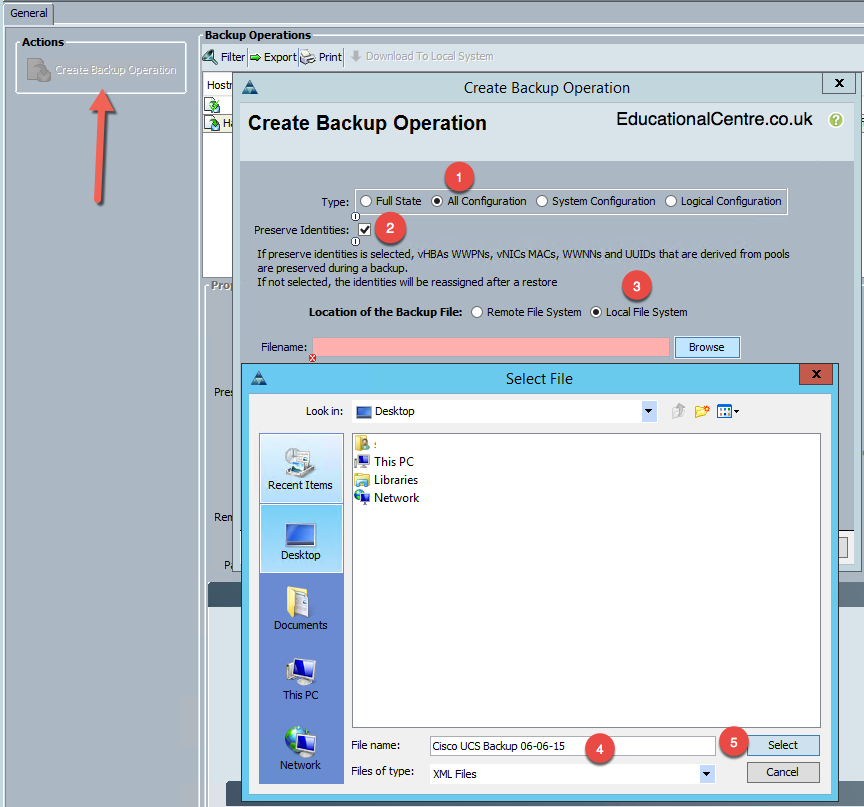

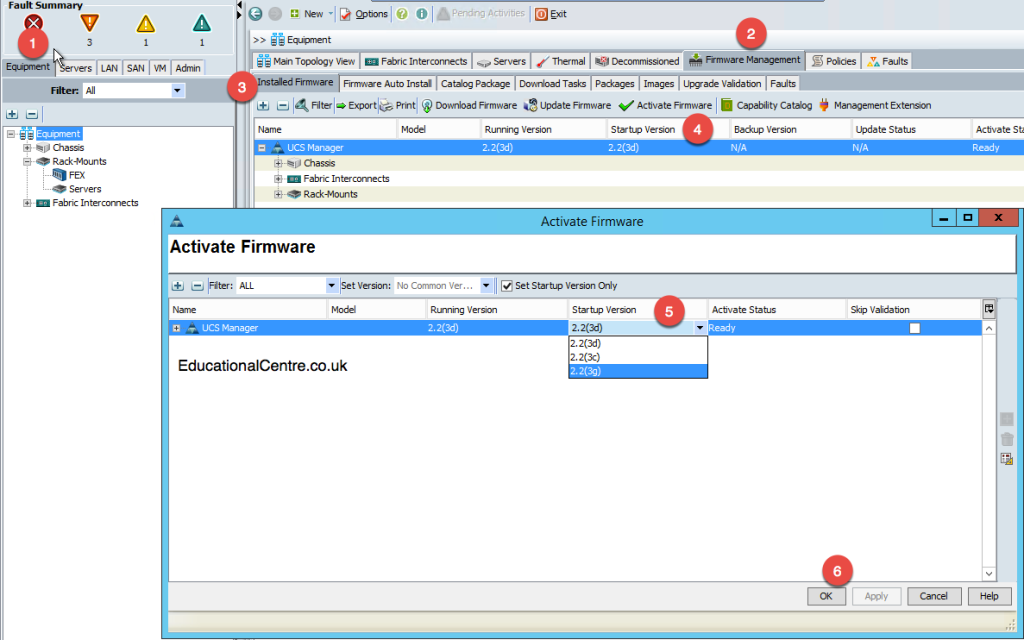

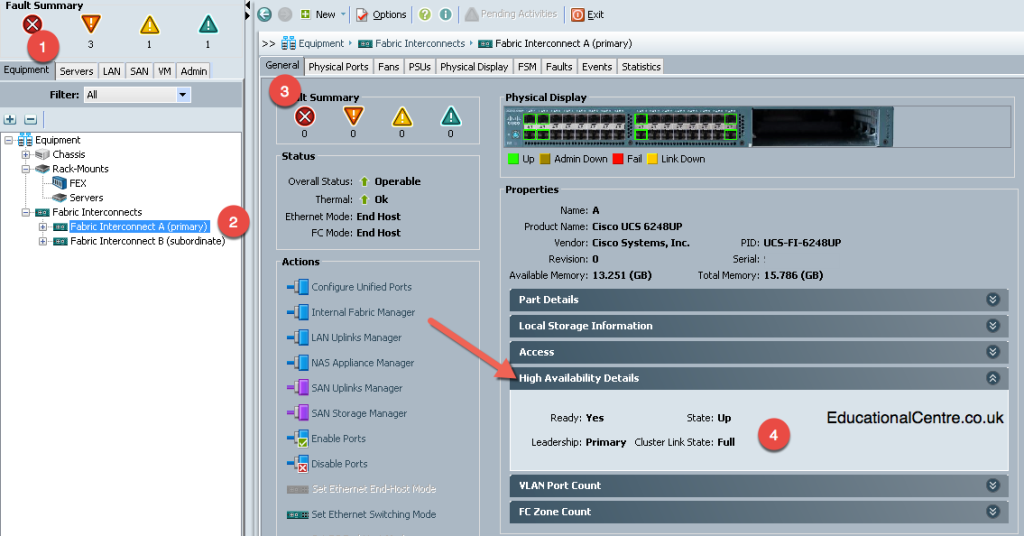
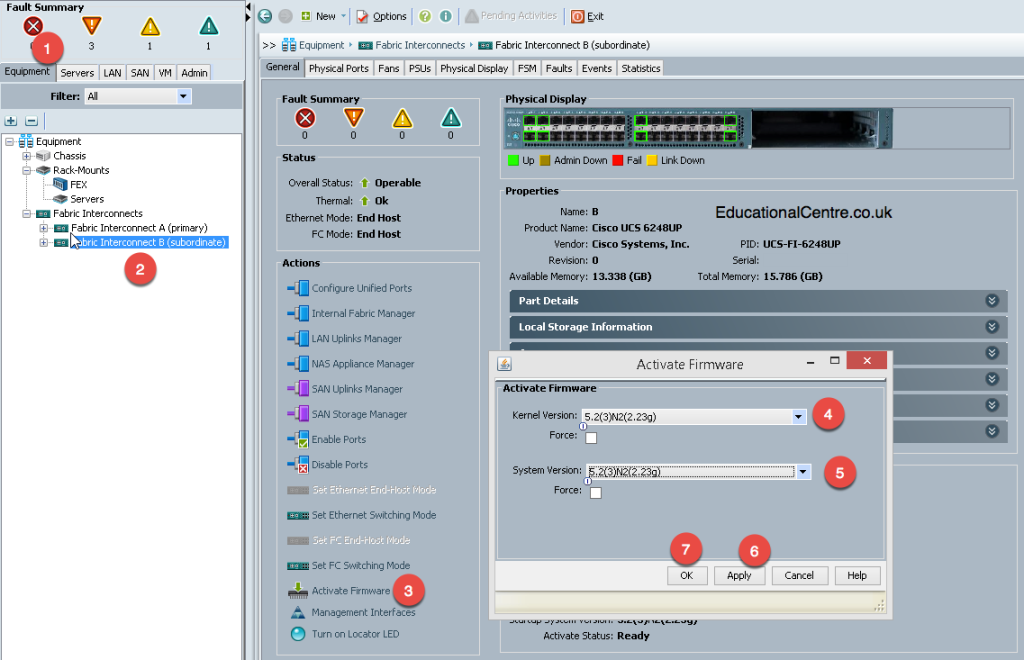

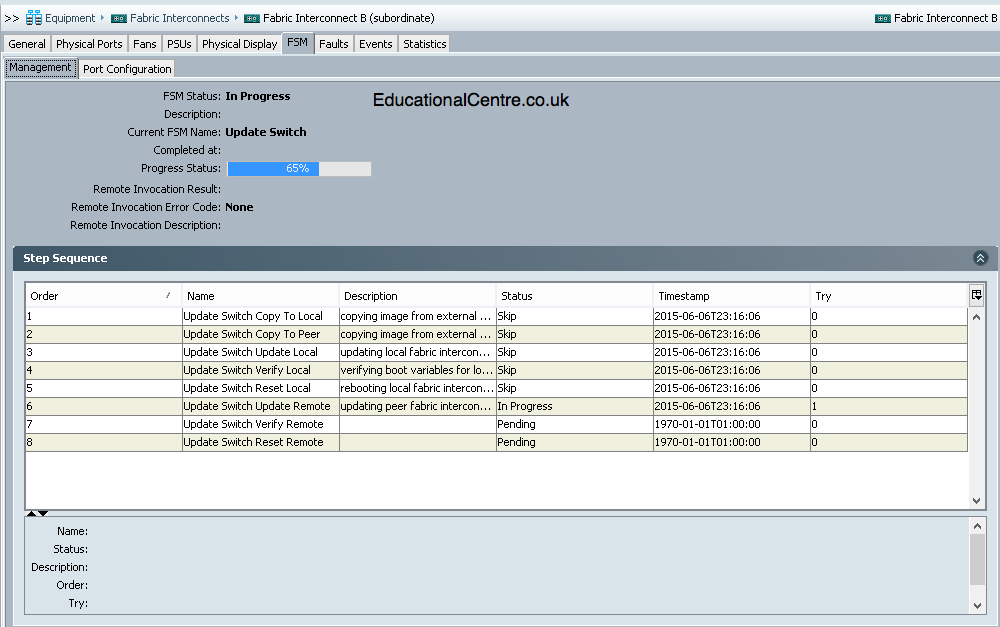
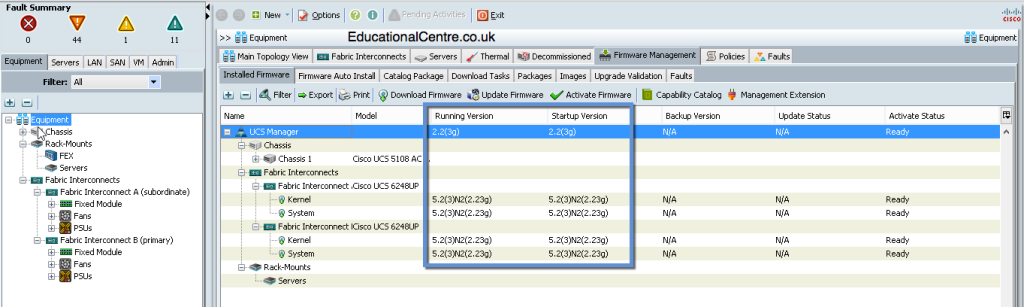
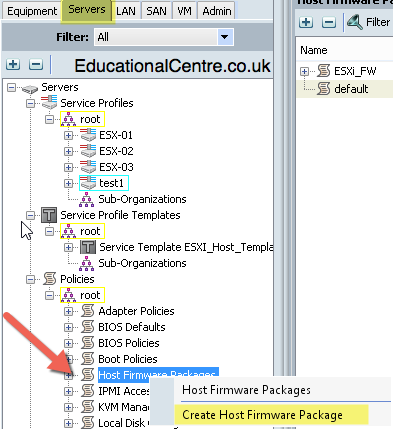
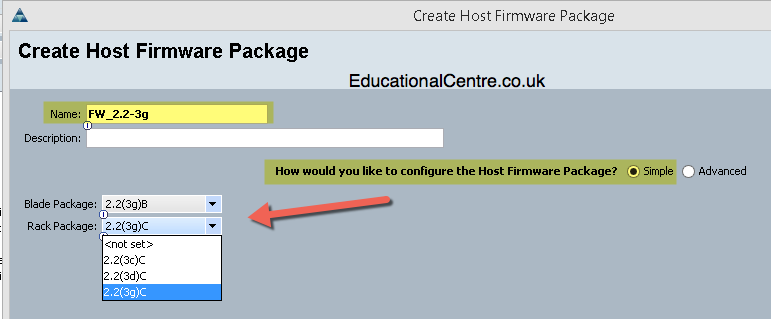
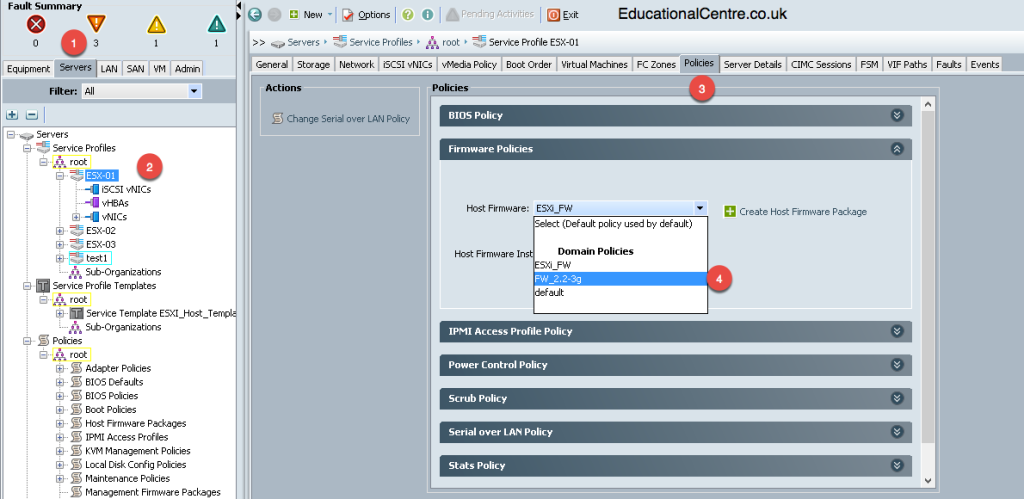
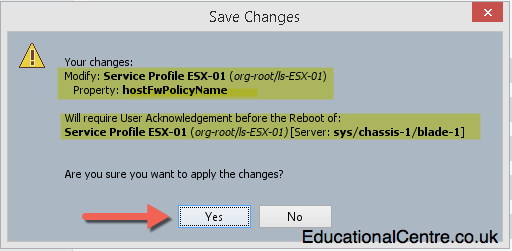
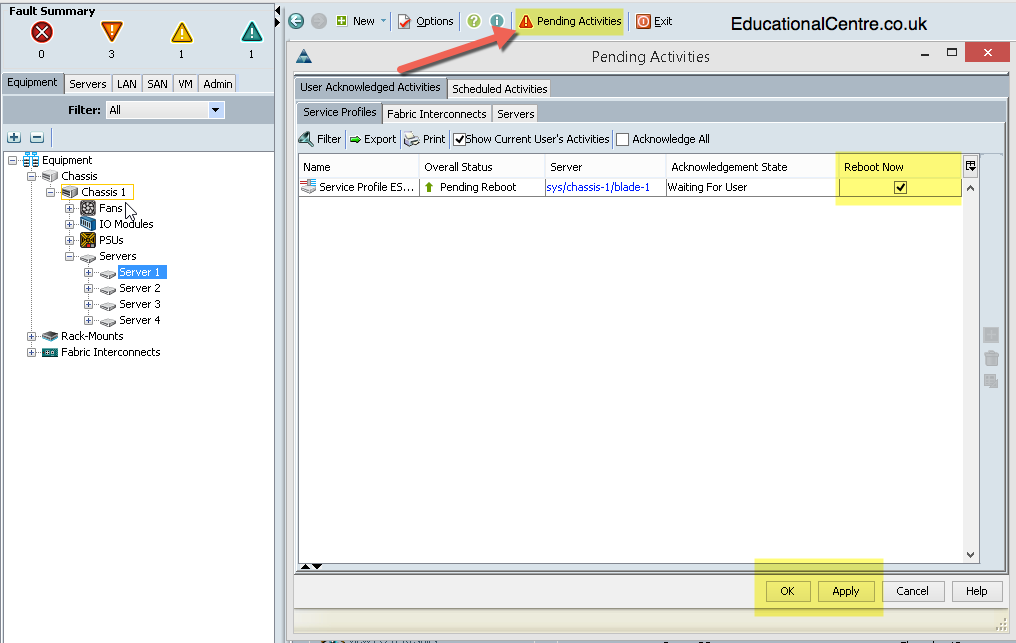
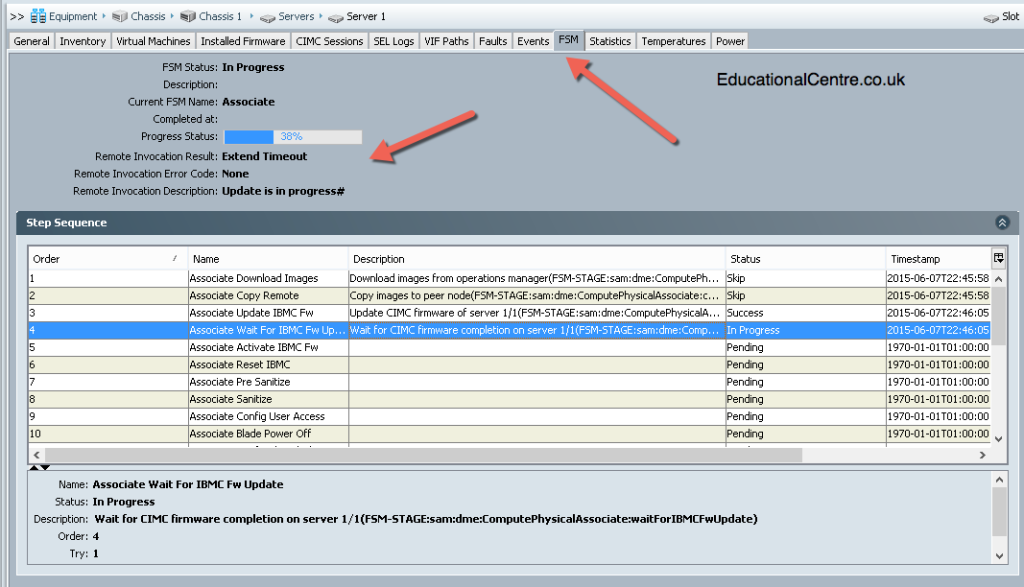
Coming from another UCS/VMware admin: EXCELLENT WORK! I am passing this to my team as required reading.
Cheers, this is fantastic to here from someone else who manages Cisco UCS and VMware environments on a day to day basis, I’m really glad you’ve found it useful and passing it onto your team.
Thanks
Dean
Very not bad guide for sure. I would suggest getting familiar with the Firmware Auto Installer that shipped with 2.1(x) code. Unless you’re upgrading from 2.0(x) to 2.1(x), there is no reason to use the Download, Update, Activate method. Just hit up the Equipment tab, highlight the root of the Equipment tree, find the Firmware Management tab on the right, select Firmware Auto Install below that and then poke Install Infrastructure Firmware. Select the desired version in the drop down, check Upgrade Now, say Finish/OK and … profit! You’ll get a Pending Activity when the subordinate FI/IOMs have finished upgrading. At that point, check your storage paths and network connectivity within the OS on the servers, then kick off the Primary FI upgrade. I’ve been using this update method exclusively across my customer base for 2+ years now and I thoroughly recommend it. Heck, most of the time we kick it off before we go to lunch, then do the primary FI after we get back. Firmware Auto Install FTW!!
Also, when it comes to blade firmware, rather than updating the Host Firmware Package within the Service Profile template, instead I like to create a Package called “Latest_ESXi” to use in my template and then simply update the firmware level in the package rather than creating a new package each time. Lots of ways to skin a cat here, that’s for sure.
Just my $0.02 from a few years of field experience. Great guide, I hope more folks see it and can cut through the FUD spread by the competition. UCS may be a BIT more complex, but much like VMware did for the OS, the logical abstraction of hardware identifiers within UCS provides flexibility, power and configuration consistency!
Hi,
cheers for the comment!